Dans votre site web vous pourrez ajouter du contenu sous différentes formes : textes seuls, images, textes accompagnés d'image, formulaire de contact, etc.
4.0 Image en-tête de page
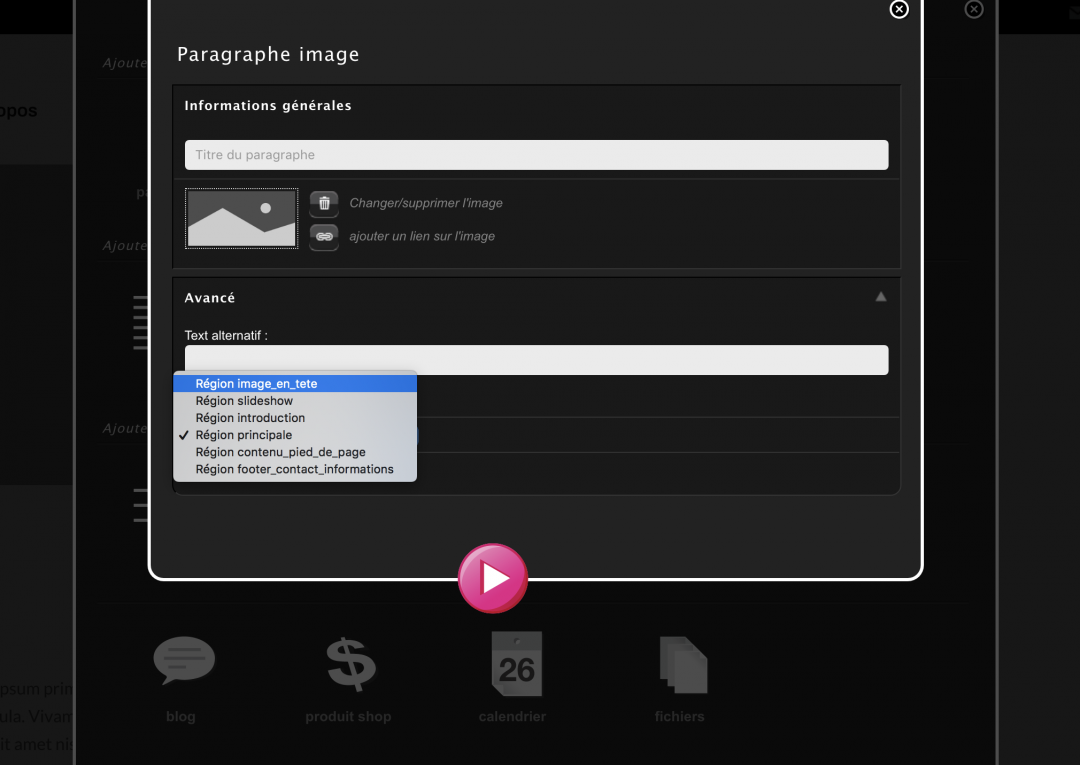
Ajouter une image en haut de page:
-Cliquer sur le bouton ajouter
-Choisir Ajouter un paragraphe image
-Ajouter une image
Toujours dans la fenêtre d'édition:
-Cliquer sur Avancé
-Dans le menu déroulant nommé "Région principale", sélectionner "Région image en tête" (ou "Région bandeau_en_tete")
-Valider
Attention! Vous devez toujours choisir cette région et pas une autre pour que votre image s'affiche bien en en-tête de page
Remarque: Certains sites utilisent le paragraphe standard au lieu du paragraphe image
Conseil: Pour les images d'en-tête, attention à vos formats d'image. Selon les différentes tailles d'écran, l’image peut être recadrée. Ce qui veut dire que l’image peut être coupée sur les côtés, en haut et en bas. L’idéal est de trouver une photo au format horizontale avec un sujet centré et un cadrage éloigné.
4.1 Paragraphe texte
Ajouter un paragraphe texte :
- Cliquer sur le bouton ajouter- Choisir Ajouter un paragraphe texte
- Ajouter votre titre et le contenu du paragraphe
Outils de mise en forme : gras, italic, surligné, ajouter un lien, supprimer un lien, liste à puce, tableau
4.2 Paragraphe image
Ajouter un paragraphe image :
- Cliquer sur le bouton ajouter
- Choisir Ajouter un paragraphe image
- Ajouter un titre s'il y en a un
- Cliquer sur le plus dans la vignette d'image
- Choisir une image dans vos médias ou l'importer directement depuis votre ordinateur
REMARQUE : Si vous avez besoin d'aide pour ajouter des images dans les médias vous pouvez vous référez au point 2.5
4.3 Paragraphe standard : texte + image
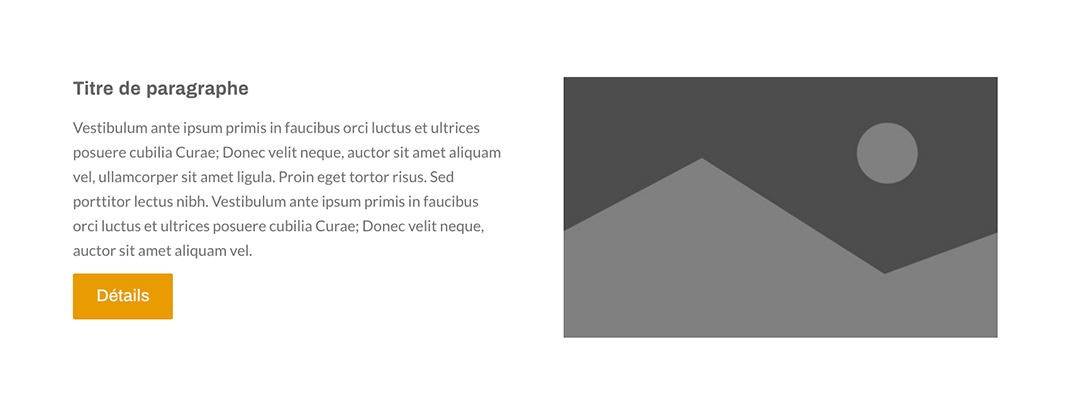
Le paragraphe standard est une combinaison de paragraphe texte et de paragraphe image.
Il se présente en général en deux colonnes. Une colonne qui contient le texte et l'autre qui contient l'image.
REMARQUE : Vous pouvez vous référez aux points ci dessus pour l'ajout de paragraphe standard
4.4 Insérer lien PDF
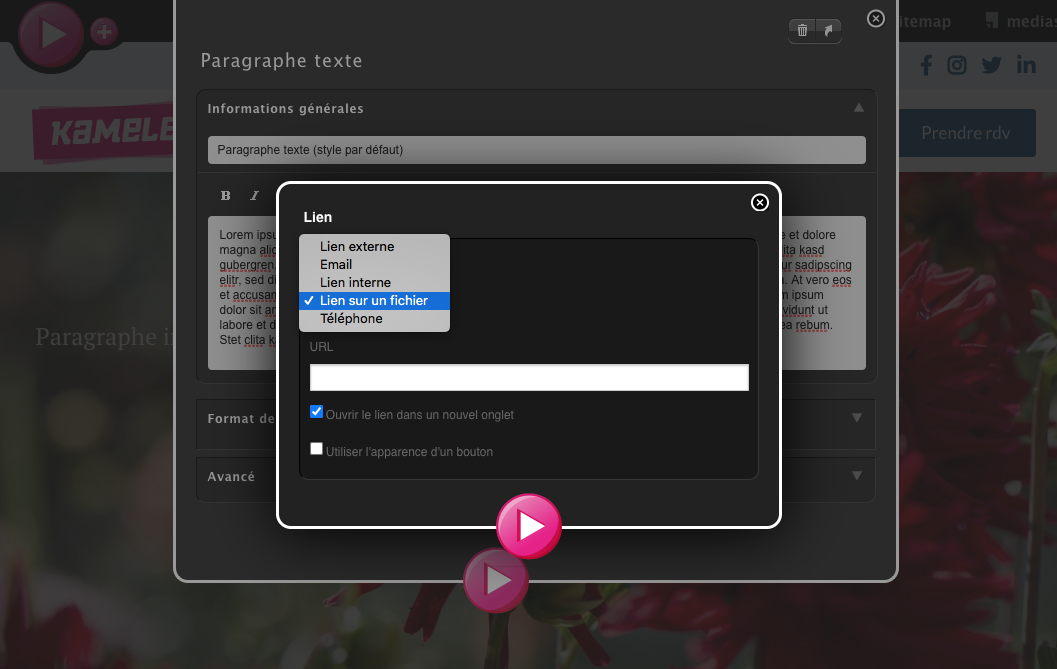
Ouverture d'un PDF quand on clique sur du texte
- Dans l'éditeur de texte, sélectionnez le texte sur lequel vous voulez attribuer le lien
- Cliquez sur l'icône "Lien" (l'icône avec le visuel d'une chaîne)
- Dans le menu déroulant "type de lien", choisir "Lien sur un fichier"
- Choisir le fichier PDF dans vos médias (ou importer le PDF si celui-ci n'est pas encore importé depuis votre ordinateur)
- Valider
Ouverture d'un PDF quand on clique sur une image
- Cliquez sur le bouton édition pour surligner les éléments modifiables en rose
- Sélectionnez l’image sur lequel vous voulez attribuer le lien
- À côté de la miniature, cliquer sur l'icône "ajouter un lien sur l'image"
- Dans le menu déroulant "type de lien", choisir "Lien sur un fichier"
- Choisir le fichier PDF dans vos médias (ou importer le PDF si celui-ci n'est pas encore importé depuis votre ordinateur)
- Valider
4.5 Formulaire de contact
Les formulaires permettent aux utilisateurs de vous contacter, de s'inscrire à des événements...
Ajouter un formulaire :
- Bouton ajouter
- Ajouter un formulaire
- Dans "Champs du formulaire" cliquer sur le plus, vous avez le choix entre plusieurs catégories de champs :
- Case à cocher : permet de proposer divers choix avec plusieurs possibilités de réponses
- Liste déroulante: permet de sélectionner un élément parmi une liste
- Date : permet de choisir une date dans un calendrier
- Pièce jointe : permet de sélectionner une pièce jointe
REMARQUE : Vous pouvez rendre obligatoire certains champ en cochant (*champ obligatoire)
4.6 Google map
- Ajouter une carte
- Entrer l'adresse du lieu
- Valider
ATTENTION! Ne pas mettre d'accent
4.7 Vidéo
Pour intégrer une vidéo à votre site vous devez d'abord l'ajouter sur une plateforme de vidéo en ligne à savoir Youtube, Dailymotion ou Vimeo
- Bouton édition- Ajouter un fichier multimédia
- Sélectionner la source de votre vidéo : youtube, dailymotion ou viméo
- Coller l'URL de la page où votre vidéo se trouve
- Valider
4.8 Une page galerie
REMARQUE : avant de créer la page galerie, vous aurez besoin de créer un dossier dans les médias. Celui-ci contiendra les images que vous voulez faire apparaître dans la page galerie.
- Bouton édition
- Ajouter une page galerie
- Choisir l'emplacement de la page dans le site
- Choisir le dossier d'images correspondant
- Valider
5.0 Une page intranet (page protégée)
-Bouton ajouter
- Choisir page intranet
- Entrer le nom de la page
- Entrer le nom d'utilisateur et le mot de passe
REMARQUE : Le nom d'utilisateur et mot de passe permettront aux visiteurs de se connecter pour accéder au contenu de la page.
Changer le nom d'utilisateur et le mot de passe:
-Cliquer sur le bouton édition
-Cliquer sur le titre de votre page qui est maintenant surligné en rose
-Dans la fenêtre d'édition qui apparaît vous pouvez maintenant changer le nom d'utilisateur et le mot de passe
-Valider les changements et vérifier les infos modifiées en vous connectant à la page intranet
5.1 Article blog et article évènement
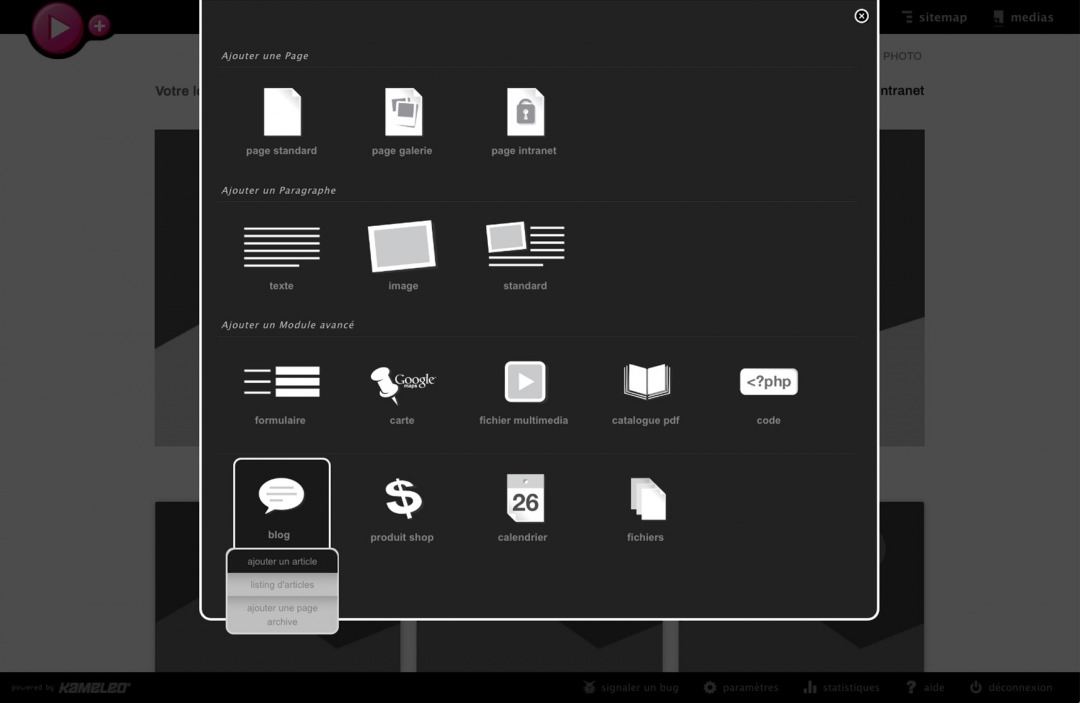
Les boutons blog et agenda vous permettent respectivement d'ajouter un article de blog et d'ajouter un évènement à votre calendrier.
REMARQUE : Le blog et l'agenda sont en général paramétrés à la création du site. Si votre site n'est pas paramétré nous vous prions de nous contacter pour éviter les mauvaises surprises.